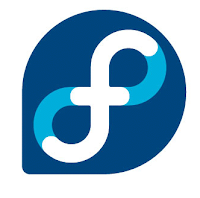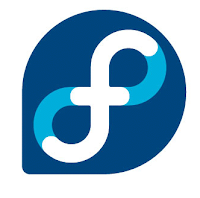
For installing the packages from DVD after installing the Fedora from the Live Disk
You have to make local repository to list the packages on terminal through yum with offline mode
It means you don't need internet connection for installing the packages on installed fedora if you have Complete fedora DVD iso image
Now you have to follow simple steps
1. Open the Terminal and go to the Super User by
$ su
2. Make the backup of your repositories by
# cp /etc/yum.repos.d/*.repo /home/________________
// Choose your suitable path
3. Delete or disable all the repos from the yum.repos.d
for delete
#rm /etc/yum.repos.d/*.repo
4.Follow these commands
make folder in /media by
#mkdir /media/fed
#cd /media/fed
5. Now mount fedora DVD and copy the whole content into this folder
#cp -r * /media/fed
Note: check that all the files from the DVD is copied into /media/fed/ folder. If not then do it other wise it shows error
6.Now make the repo by
#gedit /etc/yum.repos.d/fed.repo
Now Copy & Paste this in file fed.repo
[fed]
name=Fedora 13 DVD
baseurl=file:///media/fed/
enabled=1
save and close it
7. Now follow this
#yum clean all
#yum grouplist
Now you see the packages list on the terminal
so try to install packages in group by
#yum groupinstall groupname
Njoy the offline installation on fedora with Yellowdog Updater Modified(yum)